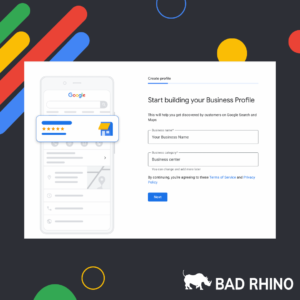Google makes it simple for you to create your Google Business Profile (GBP) . However, take note that even if you haven’t set up your GBP before, Google may have auto-generated a business listing on its own. To check if there is a listing for your business, search for your Google Maps. If your business appears, you will just need to claim it as your business following the steps below. However, if your business does NOT appear, then you will need to create a GBP from scratch.
How to Claim an Existing Business Listing
- Search for your business on Google and select the “Claim this Business” or “Own this Business” button.
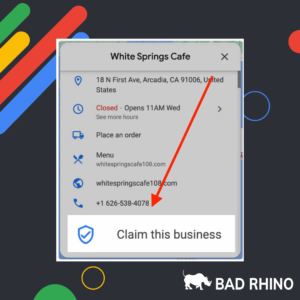
- Google will then direct you to a page that looks similar to the one below. Simply click the “Manage Now” button, and Google will instruct you how you can verify your business.
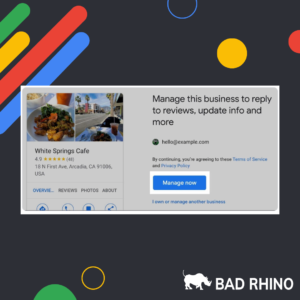
- The final step is to verify your business with Google. Verifying your business helps Google ensure that you are the one who should be managing the business listing. As shown below, you will have the option to verify your business listing by postcard, phone, email, or other options. Once you follow the appropriate steps and Google verifies your business, you will be able to manage your listing and respond to reviews, update hours, and edit information.
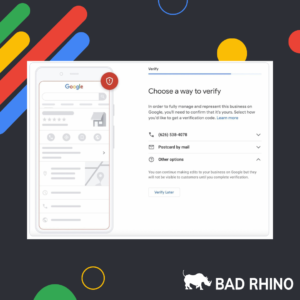
How to Set Up your Google Business Profile from Scratch
-
Create a basic Google account for your business.
To set up your GBP, you will need to have a basic Google account for your business first. All you need is a name, a username for your new email, and create a password. This account gives you access to Google drive, photos, Gmail, and more. However, when creating your account, you will want to choose the option of using it to “Manage My Business” instead of “For Myself”. From there, just follow Google’s prompts and fill out the proper information to complete your profile.
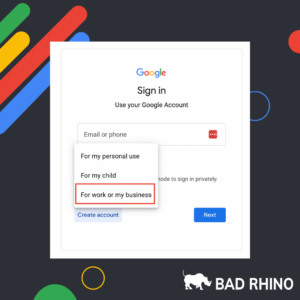
-
Add your Business through Google Maps
Next, you will want to go to Google Maps and select the three lines in the upper right corner to access the menu. In the drop-down menu, select the “Add your business” button as shown below.
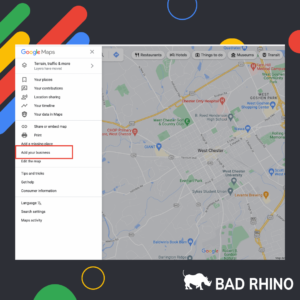
-
Create your Google Business Profile
The next steps are self-explanatory. You’ll follow Google’s instructions and will begin creating your GBP step-by-step. During this step, you’ll add…
-
-
- Your Business Name
- Category
- Address
- Hours
- Business Description
- Contact Information
- Photos
- And More!
- Your Business Name
-
-
Ensure that your listing is verified.
Google does not allow your GBP to become searchable unless it is verified. In other words, Google likes to double check that your business is real and that you are the one who should be managing your business listing. Follow Google’s instructions and verify your listing by…
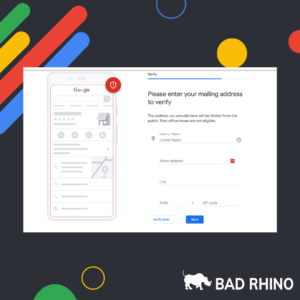
-
-
- Phone
- Postcard
- Video Recording
- Live Call
-
Congratulations! You set up your Google Business Profile! You’ll now have full access to modify store hours or descriptions, respond to customer reviews, add photos, and more! However, the work is not done yet. If you want to use your GBP to its full potential, you’ll want to analyze how Google ranks your listing compared to competitors and how you should optimize your Google Business Profile.
If you’re a business owner and in need of some assistance with your GBP or other digital marketing, let Bad Rhino help you out!